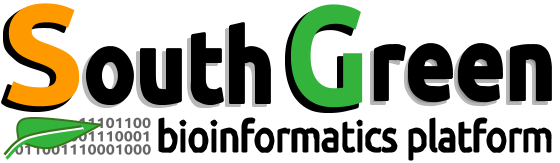| Description | Exercices pour utiliser un cluster de calcul |
|---|---|
| Supports de cours liés | HPC |
| Auteur | Ndomassi TANDO (ndomassi.tando@ird.fr) |
| Date de création | 04/10/2019 |
| Date de modification | 06/10/2019 |
Summary
- Preambule: Logiciels à installer
- Exercice 1: Se connecter à un serveur Linux avec
ssh - Exercice 2: Reserver un coeur sur le noeud de calcul et créer son répertoire de travail
- Exercice 3: Transférer des fichiers avec Filezilla
sftp - Exercice 4: Transférer des fichiers au noeud de calcul avec
scp - Exercice 5: Utiliser Module Environment pour charger ses outils
- Exercice 6: Lancer ses analyses
- Exercice 7: Transférer ses résultats vers son /home avec
scp - Exercice 8: Supprimer vos répertoires dedonnées d’analyse
- Exercice 9: Lancer un job en mode batch
- Links
- License
Preambule
Se connecter à un serveur Linux en utilisant SSH
| Platforme | Logiciel | Description | url |
|---|---|---|---|
 |
mobaXterm | un terminal évolué pour Windows avec un serveur X11 et un client SSH intégrés | more |
 |
putty | Putty permet de se connecter à un serveur Linux depuis une machine Windows . | Download |
Transférer des fichiers depuis votre ordinateur vers des serveurs Linux et inversement avec SFTP (SSH File Transfer Protocol)
| Platforme | Logiciel | Description | url |
|---|---|---|---|
   |
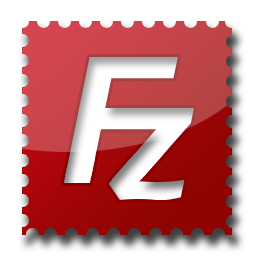 filezilla filezilla |
FTP and SFTP client | Download |
Editer des fichiers sur une machine windows ou directement sur un serveur Linux
| Type | Software | url |
|---|---|---|
| Distant, consol mode | nano | Tutorial |
| Distant, consol mode | vi | Tutorial |
| Distant, graphic mode | komodo edit | Download |
| Linux & windows based editor | Notepad++ | Download |
Exercice 1: Se connecter à un serveur Linux avec ssh
Avec mobaXterm:
- Cliquer sur le bouton
sessionpuis cliquer SSH.- Dans le champ
remote host, taper: 192.168.4.102 - Cocher la case
specify usernameet écrire le compteformationX
- Dans le champ
- Dans le champ, entrer le mot de passe
formationXquand il est demandé. 3 taper la commande suivante:
ssh master- Taper la commande
sinfoet commenter le resultat - Taper la commande
scontrol shown nodeset commenter le resultat
Exercice 2: Reserver un coeur sur le noeud de calcul et créer son répertoire de travail
- Taper la commande
squeueet commenter le résultat - Taper la commande
srun --time=60:00 -p short --pty bash -ipuis
squeueune nouvelle fois
- Taper la commande
squeue -uet commenter le résultats - Créer votre répertoire de travail dans
/tmpdu noeud:
cd /tmp
mkdir formationXExercice 3: Transférer des fichiers avec Filezilla sftp
Télécharger et installer filezilla
Ouvrir FileZilla et sauvegarder la connexion au cluster dans le site manager
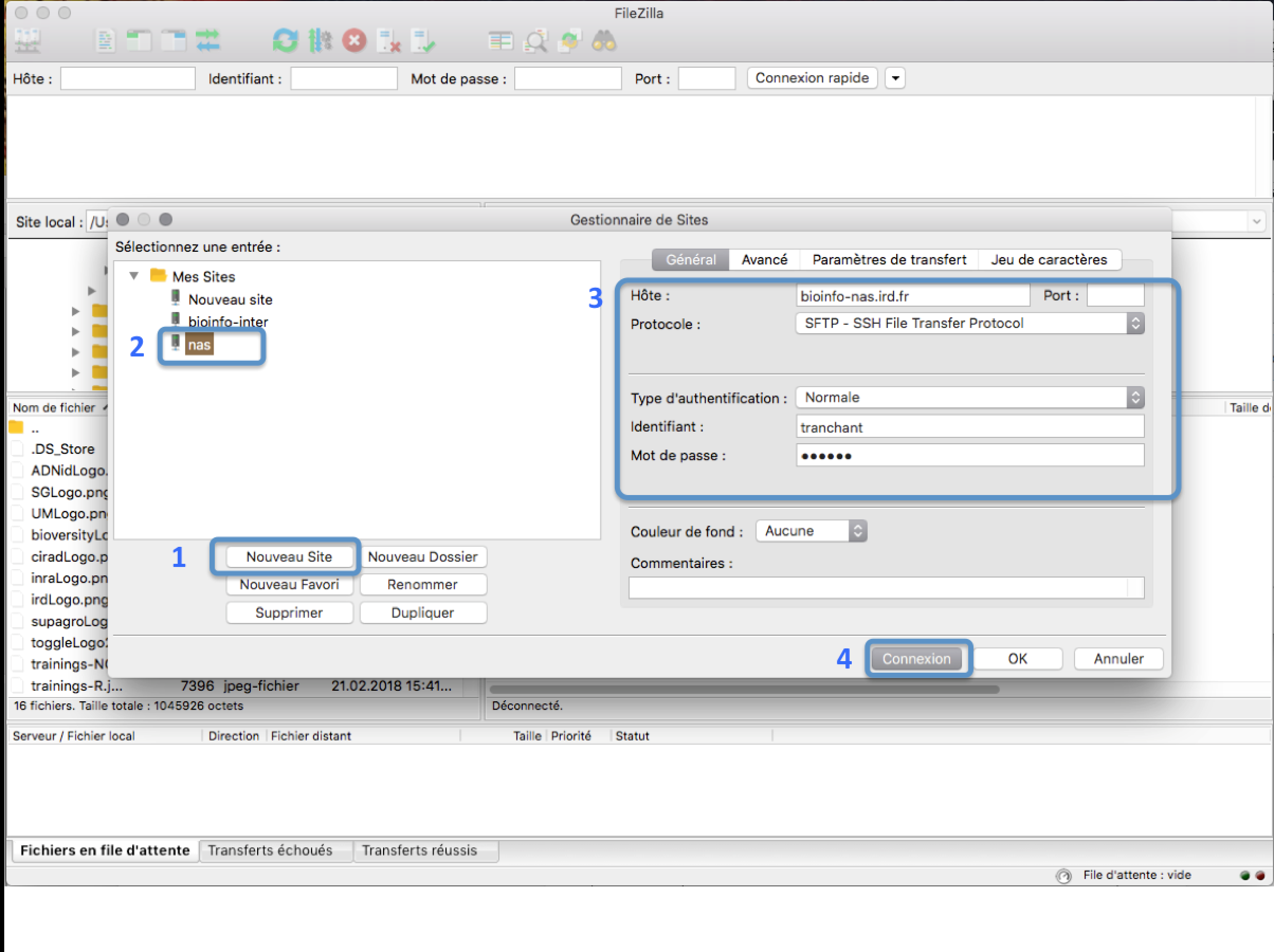
Dans le menu de FileZilla, aller dans Fichier > Gestionnaire de Site. puis effectuer ces 5 étapes:
- Cliquer Nouveau Site.
- Ajouter un nom pour ce site.
- Ajouter le hostname 192.168.4.102 pour avoir accès au répertoire
/opt/HPC - Mettre le Type d’authentification à “Normal” et rentrer vos logins:
formationXet mot de passeformationX - Presser le bouton “Connexion”
Transférer le fichier
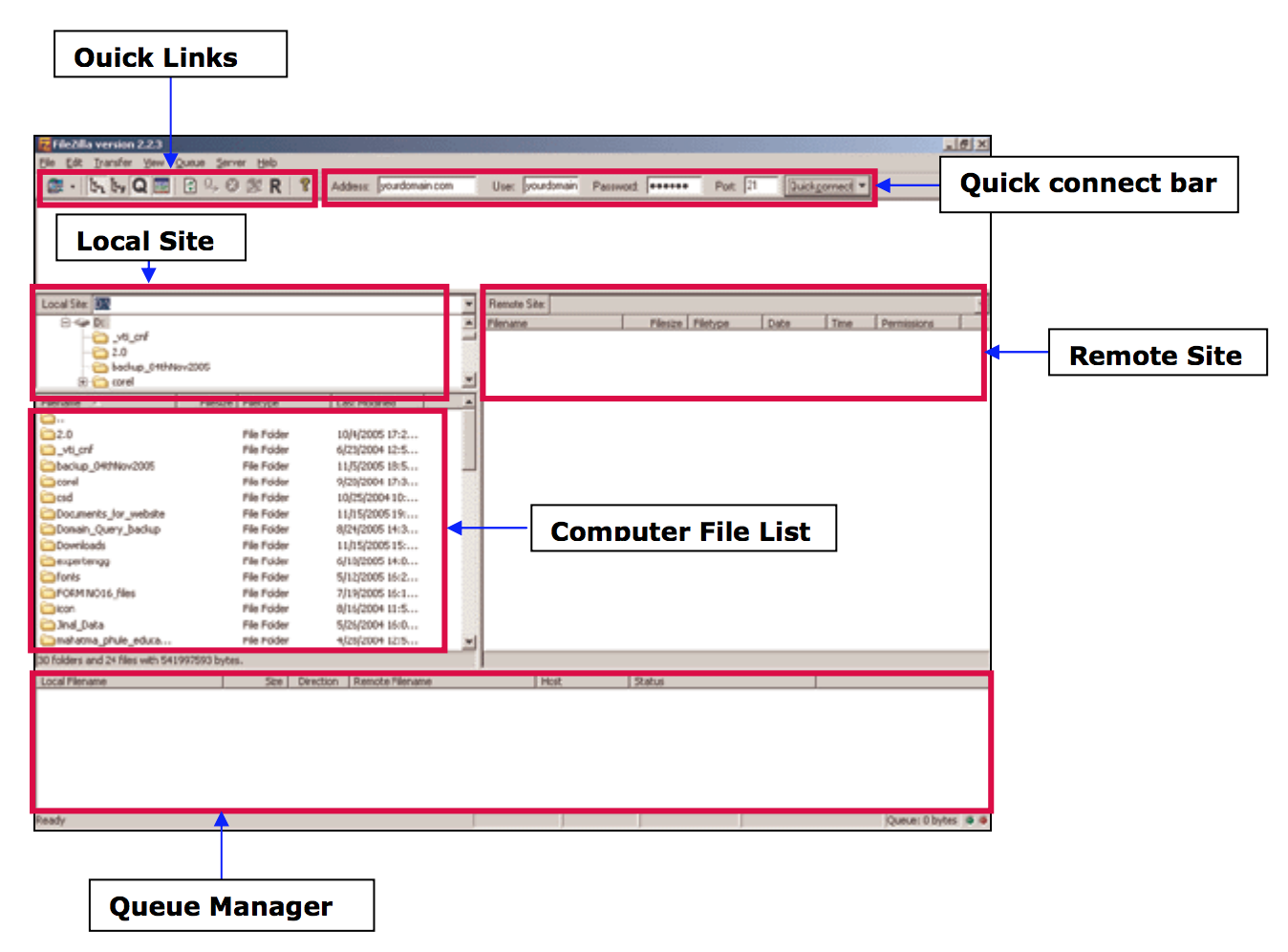
1.Depuis votre ordinateur vers le cluster : cliquer et déposer le fichier depuis la colonne de gauche vers la colonne de droite
- Du cluster vers votre ordinateur : cliquer et déposer le fichier depuis la colonne de droite vers la colonne de gauche
- Récupérer le fichier HPC_ouaga_oct2019.pdf situé dans le répertoire
/opt/HPC
Exercice 4: Transférer des fichiers au noeud de calcul avec scp
-
En utilisant scp, transférer le répertoire
tp-clustersitué dans/optdans votre répertoire de travail -
Vérifier que le transfert s’est bien déroulé avec la commande ls.
Exercice 5: Utiliser Module Environment pour charger ses outils
- Charger le module blast+ vers 2.7.1
- Vérifier que le module soit chargé.
Exercice 6: Lancer ses analyses
Aller dans le répertoire Blast et taper la commande suivante:
$ blastn -db All-EST-coffea.fasta -query sequence-NMT.fasta -out blastn.outBonus:
Aller dans le répertoire /tmp/formationX/BWA
Charger le module bwa v 0.7.17
Puis lancer les commandes suivantes:
bwa index Reference.fasta
bwa mem reference.fasta RC1_1_CUTADAPT_forwardRepaired.fastq RC1_2_CUTADAPT_reverseRepaired.fastq > mapping.samExercice 7: Transférer ses résultats vers son /home avec scp
- En utilisant scp, transférer vos résultatx depuis votre
/tmp/formationXvers votre/home/formationX - Vérifier que le transfert est OK avec la commande
ls
Exercice 8: Supprimer vos répertoires de données d’analyse
cd /tmp
rm -r formationX
exitExercice 9: Lancer un job en mode batch
S’inspirer du script suivant pour lancer une analyse blast :
Exemple de script slurm:
#!/bin/bash
## On définit le nom du job
#SBATCH --job-name=test
## On définit le nom du fichier de sortie
#SBATCH --output=res.txt
## On définit le nombre de tâches
#SBATCH --ntasks=1
## On définit le temps limit d'éxécution
#SBATCH --time=10:00
## On définit 100Mo de mémoire par cpu
#SBATCH --mem-per-cpu=100
sleep 180 #on lance un sleep de 3 minutesTaper toutes les commandes utilisées au cours du tp.
Le script généré permettra de les lancer de manière automatique.
Une analyse sera lancée ensuite grâce à la commande:
sbatch script.shAvec script.sh le nom du script à utiliser
Liens
- Cours lié : Linux for Dummies
License