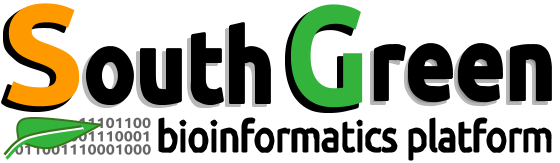| Description | Linux Command-Line Cheat Sheet |
|---|---|
| Related-course materials | Linux for Dummies |
| Authors | christine Tranchant-Dubreuil (christine.tranchant@ird.fr) |
| Creation Date | 26/02/2018 |
| Last Modified Date | 3/03/2018 |
Summary
- Moving around the Filesystem and manipulating files/folders
- Displaying the contents of a file on the screen
- Searching the contents of a file
- TIPS:
- License
Moving around the Filesystem and manipulating files/folders
Printing the name/full path of the current directory pwd
[tranchant@master0 ~]$ pwd
/home/tranchantListing files in a directory ls
ls: list all files in the current directory
[tranchant@master0 ~]$ ls
AIRAIN
All-EST-coffea.fasta
all-gene.gff3.100000.gene-density
all_no_TE.gff3
all_no_TE.gff3.100000.gene-density
all_no_TE.gff3.10000.gene-density
All-SNP.vcf.density100000.snpden
blast_batch.pl
blast.sh
circos
DEDUP2-1
DEDUP2-all
Desktop
FASTA-TRINITY
fastq-stat.txt
GBSListing files in a directory gived as argument ls directory_name
[tranchant@master0 ~]$ ls /home
abate
abdelrah
adam
adeoti
adereeper
admin
agrondi
aichatouls -l : Display the long format listing of all files in the current directory
[tranchant@master0 ~]$ ls -l
total 148272
drwxr-xr-x 10 tranchant ggr 4096 13 mars 2017 AIRAIN
-rwxr-xr-x 1 tranchant ggr 51128305 11 sept. 14:16 All-EST-coffea.fasta
-rw-r--r-- 1 tranchant ggr 95117 24 févr. 2017 all-gene.gff3.100000.gene-density
-rwxr-xr-x 1 tranchant ggr 64221458 24 févr. 2017 all_no_TE.gff3
-rw-r--r-- 1 tranchant ggr 93796 24 févr. 2017 all_no_TE.gff3.100000.gene-density
-rw-r--r-- 1 tranchant ggr 889389 24 févr. 2017 all_no_TE.gff3.10000.gene-density
-rwxr-xr-x 1 tranchant root 90498 5 déc. 07:21 All-SNP.vcf.density100000.snpden
-rwxr-xr-x 1 tranchant ggr 10366 29 mars 2017 blast_batch.pl
-rwxr-xr-x 1 tranchant ggr 878 29 mars 2017 blast.sh
drwxr-xr-x 3 tranchant ggr 4096 19 janv. 15:02 circos
drwxr-sr-x 2 tranchant ggr 4096 8 juin 2017 DEDUP2-1
drwxr-sr-x 2 tranchant ggr 4096 8 juin 2017 DEDUP2-all
drwxr-xr-x 4 root root 4096 9 juil. 2015 Desktop
drwxr-sr-x 2 tranchant ggr 8192 8 juin 2017 FASTA-TRINITY
-rw-r--r-- 1 tranchant ggr 1056 30 nov. 15:31 fastq-stat.txt
drwxr-xr-x 2 tranchant ggr 48 10 août 2016 GBSls -a : Display all the files and directories (even hidden files)
[tranchant@master0 ~]$ ls -a
. localConfig.pm
.. .localConfig.pm.swp
AIRAIN localConfig-USR.pm
All-EST-coffea.fasta LOG
all-gene.gff3.100000.gene-density .ls_couleur
all_no_TE.gff3 .Mathematica
all_no_TE.gff3.100000.gene-density .matplotlib
all_no_TE.gff3.10000.gene-density .Megan.def
All-SNP.vcf.density100000.snpden Microsatellite_markers
.apollo moduleLoad
.bash_history .mozilla
.bash_logout .oracle_jre_usage
.bash_profile out.sites.pi
.bashrc out.windowed.pi
blast_batch.pl parse-go.pl
blast.sh password.txt
.cache path-new.txt
circos path.sh
.config PATH.sh
.cpan path.txt
Data-TP PERL
.dbus perl5Moving in the file tree cd
cd DIRECTORY_NAME : change the current working directory to ‘directory’
change directory
[tranchant@master0 ~]$ cd FASTQMaking directories mkdir directory_name
mkdir directory_name: make a directory in your current working directory type
make directory
[tranchant@master0 ~]$ mkdir resultsCopying files cp
copy
-
cp file1 file2: makes a copy of file1 and calls it file2 -
cp file_name directory_name: copy the file file_name to the directory _directory_name’, keeping the same name.
Moving files mv
move
mv file1 file2: moves (or renames) file1 to file2. It is used to rename a file, by moving the file to the same directory, but giving it a different name.mv file_na me directory: To move the file file_name from one directory to another (here directory_name). This has the effect of moving rather than copying the file, so you end up with only one file rather than two.
Be careful : use preferentially cp command rather than mv command to move big files
Removing files and directories using rmand rmdir
remove
rm file_name: delete (remove) a file (here file_name)
To delete (remove) a file, use the rm command. As an example, we are going to create a copy of the science.txt file then delete it.
rmdir directory_name : remove a directory (make sure it is empty first because linux will not let remove a non-empty directory).
Displaying the contents of a file on the screen
clear (clear screen) clear
clear : clears the terminal. Before displaying files, it’s possible to clear the terminal window with this command.
Display the content of file using cat
cat file1 : displays the contents of a file on the screen
concatenate
cat file1 file2
cat *.fasta
Display the content of file using less
less file_name : writes the contents of a file onto the screen a page at a time. Less is used in preference to cat for long files.
- Press the [space-bar] if you want to see another page
- Type [q] if you want to quit reading.
- still in less, type a forward slash [/] followed by the word to search
Display the begin of a file using head
head file_name : writes the first ten lines of a file to the screen.
[tranchant@master0 ~]$ head
head -n 5Display the end of a file using head
tail file_name : writes the last ten lines of a file to the screen.
[tranchant@master0 ~]$ tail
tail -n 5Searching the contents of a file
Searching word in a file using grep
grep motif file_name : searches files for specified words or patterns. First clear the screen, then type
To search for a phrase or pattern, you must enclose it in single quotes (the apostrophe symbol). For example to search for spinning top, type
# printed out each line containg the word science.
# The grep command is case sensitive; it distinguishes between Science and science.
#To ignore upper/lower case distinctions, use the -i option, i.e. type
[tranchant@master0 ~]$grep -i science science.txt
#
[tranchant@master0 ~]$grep -i 'spinning top' science.txtSome of the other options of grep are:
-v display those lines that do NOT match -n precede each matching line with the line number -c print only the total count of matched lines
Try some of them and see the different results. Don’t forget, you can use more than one option at a time. For example, the number of lines without the words science or Science is grep -ivc science science.txt
Count for word, line count in a file using wc
wc: short for word count
(word count)
Creating and extracting a tar gz archive using tar
- To create a tar.gz archive from a given folder
# compress the contents of source-folder-name to a tar.gz archive named tar-archive-name.tar.gz
[tranchant@master0 ~]$tar -zcvf tar-archive-name.tar.gz source-folder-name - To extract a tar.gz compressed archive
# extract the archive to the folder tar-archive-name.
tar -zxvf tar-archive-name.tar.gz Compressing and extracting files using gzip
gzip {filename}gzip -d {.gz file}
Knowing how much space a file or directory is using on a disk with du
du [options] [file or dir]
If you use it with no arguments you will the usage of all files and directories (recursively) of the working directory.
-h : Shows the in human readable format -s : Sumarize, so it displays the total of each subdirectory and not for its contents
Creating a file shortcut/ a symbolic link with ln -s
A symbolic link, also termed a soft link, is a special kind of file that points to another file, much like a shortcut in Windows or a Macintosh alias.
ln -s source_file myfile
- source_file corresponds to the name of the existing file for which the symbolic link is created (this file can be any existing file or directory across the file systems).
- myfile is the name of the symbolic link.
Note :
- If the source file is deleted or moved it to a different location, the symbolic file will not function properly and should be either deleted or moved it.
Downloading a file over HTTP with wget
wget http://website.com/files/file.zip : downloads the file http://website.com/files/file.zip into the working directory.
License